| Exit Print View | |
Oracle Secure Global Desktop User Guide for Version 4.6 |

|
1. Using Oracle Secure Global Desktop
Potentially Unsafe Connection Message
How To Deal With a Potentially Unsafe Connection Message
Number of Instances of an Application
What If I Get an Error Message When Starting an Application?
What If a Chooser Page is Displayed When I Start an Application?
Suspending and Resuming Applications
Session Toolbars for Controlling an Application
Resumability Settings for Applications
Do I Lose My Work If I Close My Browser?
Changing the Way an Application is Displayed
Copying Information Between Applications
Running Applications Using a Different User Name and Password
Using a Single-Button Apple Macintosh Mouse
Printing From UNIX Platform Applications
Printing from UNIX Platform Applications to UNIX, Linux, or Mac OS X Platform Computers
Printing from UNIX Platform Applications to a Windows Computer
Printing From Windows Applications
Printing from Windows Applications to UNIX, Linux, or Mac OS X Platform Computers
Using SGD From Your Desktop Start or Launch Menu
How to Add SGD to Your Desktop Start or Launch Menu
Working With the Start or Launch Menu
Logging Out Using the Start or Launch Menu
SGD enables you to print from your applications to a printer attached to your computer.
Usually, you can choose the printer you want to print to. However, for some applications you might only be able to print to your default printer.
You use the Printing area of the webtop to manage your print jobs.
The Printing area shows the number of jobs currently in the print queue
and includes controls for managing your print jobs, as shown in ![]() Printing Area of the SGD Webtop.
Printing Area of the SGD Webtop.
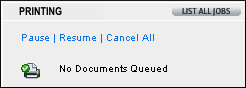
When documents are printing, the webtop tells you how many print jobs are in the queue.
Click the Pause link to temporarily stop printing. The printer icon changes to
show you when printing is paused, as shown in ![]() Printing Paused Icon.
Printing Paused Icon.

If you pause printing, any print jobs that are pending are held in a queue until you either cancel them or resume printing.
Click the Resume link to start printing again after you have paused printing.
Click the Cancel All link to delete all your print jobs.
To manage print jobs individually, click the List All Jobs button. The webtop displays a list of all the print jobs in the queue, along with information about the job. For example, the number of copies and the printer to use.
If you have paused printing, click  to print just that one print job.
to print just that one print job.
To cancel a print job, click  .
.
SGD enables you to print from UNIX platform applications to a printer attached to your computer.
From a terminal window on the application server, you can print a file to your default printer by typing the following command:
$ lp file
Alternatively, you can specify any client printer that your SGD Administrator has configured.
For example, if a client printer named salesprinter has been configured by your SGD administrator, you can use the following command:
$ lp -d salesprinter file
The following command prints file to your default printer on the Windows computer:
$ lp file
You can also print to a port on the computer. For example:
$ lp -d LPT1: file
You can also print by specifying the universal naming convention (UNC) name of a network printer that is accessible from the computer. To use a UNC name, you must enclose the printer name in quotes and escape backslashes as appropriate for the shell. For example:
$ lp -d ’\\\\PRTSERVER\\HPLJ5’ file
To avoid problems with UNC names, you can print using a “friendly” name such as:
$ lp -d label-printer file
In this case, the friendly name must be configured by your SGD Administrator.
SGD enables you to print from Windows applications to a printer attached to your computer.
If you print from a Microsoft Windows application to a UNIX, Linux, or Max OS X platform computer, you see the client printers that have been configured by your SGD Administrator.
See ![]() Configuring Your Client Printers for more information on how you can configure your own client
printers.
Configuring Your Client Printers for more information on how you can configure your own client
printers.
If you print from a Microsoft Windows application to a Microsoft Windows computer, you see some, all, or none of the printers that are attached to the client and also the printers that are attached directly to the application server.
With SGD you can also use Portable Document Format (PDF) printing. This avoids many problems with print drivers by using the Adobe PDF format.
SGD has two PDF printers: Universal PDF Printer and Universal PDF Viewer.
On Microsoft Windows computers, the Universal PDF Printer printer displays the print job as a PDF file in Adobe Reader, which then prints the PDF file to your default printer. The Universal PDF Viewer printer displays the print job as a PDF file in Adobe Reader. You can then decide whether to print or save the PDF file.
On UNIX, Linux, and Mac OS X platform computers, there is no difference between the Universal PDF Printer and Universal PDF Viewer printers, as the print job is always displayed as a PDF file in a PDF viewer. You can then decide whether to print or save the PDF file.
From a Windows application, you print in the normal way and select either the Universal PDF Printer or the Universal PDF Viewer printer in the application’s Print dialog box.
From an application running on a UNIX or Linux platform application server, you print in the normal way, specifying a PDF printer as part of the print command. For example:
$ lp -d "Universal PDF Printer" file
$ lpr -P "Universal PDF Viewer" file
The file must be a PostScript file, so the application must be able to output PostScript.
On Windows computers, the PDF file is displayed in the Adobe Reader. Depending on the printer you select, either of the following applies:
If the Universal PDF Printer printer is selected, the PDF file is printed automatically to your default printer. The Adobe Reader runs minimized and does not exit when the print job has finished.
If the Universal PDF Viewer printer is selected, the PDF file is displayed in the Adobe Reader window. You can then decide whether to print or save the file.
On UNIX, Linux, and Mac OS X platform computers, the PDF file is displayed in a PDF viewer. You can then decide whether to print or save the PDF file. There is no difference between the Universal PDF Printer and the Universal PDF Viewer printers, as the print job is always displayed in a PDF viewer.
If you print from an application and the output does not appear, check the following.
|
If none of the above solves your printing problem, contact your SGD Administrator.