| Exit Print View | |
Oracle Secure Global Desktop User Guide for Version 4.6 |

|
1. Using Oracle Secure Global Desktop
Potentially Unsafe Connection Message
How To Deal With a Potentially Unsafe Connection Message
Number of Instances of an Application
What If I Get an Error Message When Starting an Application?
What If a Chooser Page is Displayed When I Start an Application?
Suspending and Resuming Applications
Session Toolbars for Controlling an Application
Resumability Settings for Applications
Do I Lose My Work If I Close My Browser?
Changing the Way an Application is Displayed
Copying Information Between Applications
Running Applications Using a Different User Name and Password
Printing From UNIX Platform Applications
Printing from UNIX Platform Applications to UNIX, Linux, or Mac OS X Platform Computers
Printing from UNIX Platform Applications to a Windows Computer
Printing From Windows Applications
Printing from Windows Applications to UNIX, Linux, or Mac OS X Platform Computers
Printing from Windows Applications to a Windows Computer
Using SGD From Your Desktop Start or Launch Menu
How to Add SGD to Your Desktop Start or Launch Menu
Working With the Start or Launch Menu
Logging Out Using the Start or Launch Menu
Use the Applications area of the webtop to start, stop, and manage your applications.
To start an application, you click its link on your webtop, as shown
in ![]() Webtop Link for Running an Application. In a few moments the application is shown, ready for you
to use.
Webtop Link for Running an Application. In a few moments the application is shown, ready for you
to use.

When you start an application, you might be asked for a user name and password. This is your user name and password for the application server that runs the application.
You do not have to exit an application before starting another. Just click another link.
SGD Administrators configure how the applications display.
Note - You cannot start a Windows application using a different Windows domain name. Ask an SGD Administrator to do this for you.
If you have difficulties, contact your SGD Administrator.
You can also run your applications using links in the desktop Start or
Launch Menu. See ![]() Using SGD From Your Desktop Start or Launch Menu for more details.
Using SGD From Your Desktop Start or Launch Menu for more details.
When an application is running, a triangle appears in front of the application’s
name on the webtop and a number appears in brackets after it. The
session toolbar also appears below the application name. The session toolbar is used
to suspend, resume, or end an application. ![]() Webtop Link When the Application is Running shows the webtop link when two
instances of an application are running.
Webtop Link When the Application is Running shows the webtop link when two
instances of an application are running.
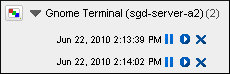
The number in brackets is the number of separate instances of the application that you have started. SGD Administrators configure how many instances of an application you can start. To find out how many instances of an application you are allowed, point to its link on the webtop. The popup that is displayed states the number of sessions allowed.
See ![]() Suspending and Resuming Applications for more details.
Suspending and Resuming Applications for more details.
If an error message is shown when you click a link to start an application, try one of the following:
Make sure you supplied the correct user name and password for the application server. If SGD does not prompt you for this information, hold down the Shift key and click the link to force the prompt to appear.
Log out of SGD and exit your browser, then restart it and log in to SGD again. Click the application’s link.
Contact an SGD Administrator, supplying all the information shown in the error message.
When you click the link to start an application, a chooser page might be shown in the Information area.
Depending on how the application is configured, you can use the chooser page to select the application server that runs the application, or to select the application that is started, or both.
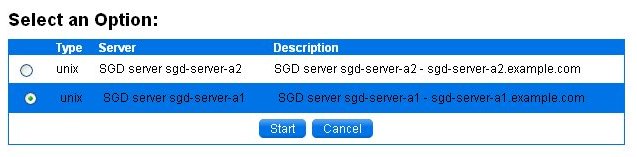
The chooser page is not displayed automatically for all applications. It must be configured by your SGD Administrator.
Some applications can be configured to keep running, even when they are not displayed. These are “resumable” applications.
To close an application’s window without ending the application, you suspend the application. To display the window again and start using the application, you resume the application.
As an application is still running even though it is not displayed, you can start writing an urgent report in the office and then log out of SGD at the end of the day. The application is suspended. When you get home, you can log in to SGD again, resume the application and carry on writing the report.
Suspending and resuming applications is done using the session toolbars on the webtop.
There is a separate session toolbar for each running instance of the application:
Click  to suspend an application
to suspend an application
Click  to resume an application
to resume an application
Click  to end an application
to end an application
Click the triangle to hide and show the session toolbars for the application
sessions, as shown in ![]() Session Toolbar when Hidden.
Session Toolbar when Hidden.

You can manage all your application sessions at once, using the following links at the top of the Applications area:
Click the Suspend All link to suspend all running applications
Click the Resume All link to resume all suspended applications
Click the Cancel All link to end all running or suspended applications
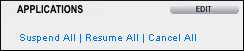
To see if an application is resumable or not, point to its link on your webtop and look at the popup window that is displayed.
The available resumability settings for an application are described in the following table.
|
Note - If you log in to SGD without typing a user name and password, resumable applications are only resumable until you log out.
No, you do not lose any work if you accidentally close your browser without logging out, or if your browser crashes. You can restart your browser and log in to SGD to display your webtop.
However, if the SGD Client exits unexpectedly, or if you close down the SGD Client, your ability to resume an application depends upon how your SGD Administrator configured the application and how you logged in to SGD.
If an application is configured to be “Not Resumable”, then it exits when the SGD Client exits or is closed down. Typically, applications are configured to be Not Resumable if they are used only for short periods at a time, and are not business-critical functions.
Applications configured to be “Always Resumable”, or “Resumable Until Log Out”, continue to run for a period of time after an SGD Client exits or is closed down. Simply restart your browser, log in to SGD again and resume the applications that are still running.
If you logged in to SGD anonymously, in other words you did not supply a user name and password, or you are using a shared webtop, where more than one person logs in using the same user name and password, then your applications exit if the SGD Client exits or is closed down. In both cases, the reason for this is that SGD cannot tell when you log in to SGD again that you are the same user as before, because you are not using a unique user name and password. See also ![]() User Name.
User Name.
Your SGD Administrator defines how an application is displayed on your desktop. For example, if the application is displayed full-screen or in a desktop window.
A graphical application that is displayed in a desktop window can be scaled to fit the size of the window. If you resize the window, SGD rescales the application to fit the new window size, without displaying any scroll bars.
You can switch the application between being scaled and not being scaled by pressing the Scroll Lock key.
To see if an application is displayed in a scalable window, point to its link on your webtop and look at the popup that is shown. Alternatively, look in the status bar at the bottom of the window.
For Windows applications and X applications, use the normal method for the application you are copying from, and then the usual method for the application you are pasting to. You might not be allowed to copy and paste information from particular applications. This is configured by your SGD Administrator. If you are not allowed to copy and paste between an application, the following message is pasted instead of the information you copied:
Oracle Secure Global Desktop Software: Copied data not available to this application
For character applications, click with the right mouse button, and then click Copy or Paste as appropriate. To select a column of text, hold down the Shift key while selecting the text.
You can copy information between different types of application, for example from an xterm running on an application server to a text editor running on your computer.
You can only copy and paste graphics to or from Windows applications.
To force SGD to prompt you for a user name and password when you start an application, hold down the Shift key when you click the application’s link on your webtop.
Forcing SGD to prompt you for a user name and password in this way means that SGD does not use any user name and password that has already been saved for the application server. This is useful if you want to run an application as another user.
If the Save This Password check box is selected, the new user name and password are saved, replacing any previously saved user name and password for you on this application server. This user name and password is used for any other applications you run on this application server.
Holding down the Shift key has no effect in the following cases:
When you are logged in to SGD anonymously, or as a shared user.
When the link for starting an application is in your desktop Start or Launch Menu. The Shift key prompt only works for links on a webtop.
Many Microsoft Windows applications and X applications make use of a middle mouse button or a right mouse button. To use these applications from an Apple Macintosh mouse with one button, click the button while holding down one of the following keys on the keyboard:
To simulate a middle mouse button click, press Alt while clicking the mouse button
To simulate a right mouse button click, press Command while clicking the mouse button