| Exit Print View | |
Oracle Secure Global Desktop User Guide for Version 4.6 |

|
1. Using Oracle Secure Global Desktop
Number of Instances of an Application
What If I Get an Error Message When Starting an Application?
What If a Chooser Page is Displayed When I Start an Application?
Suspending and Resuming Applications
Session Toolbars for Controlling an Application
Resumability Settings for Applications
Do I Lose My Work If I Close My Browser?
Changing the Way an Application is Displayed
Copying Information Between Applications
Running Applications Using a Different User Name and Password
Using a Single-Button Apple Macintosh Mouse
Printing From UNIX Platform Applications
Printing from UNIX Platform Applications to UNIX, Linux, or Mac OS X Platform Computers
Printing from UNIX Platform Applications to a Windows Computer
Printing From Windows Applications
Printing from Windows Applications to UNIX, Linux, or Mac OS X Platform Computers
Printing from Windows Applications to a Windows Computer
Using SGD From Your Desktop Start or Launch Menu
How to Add SGD to Your Desktop Start or Launch Menu
Working With the Start or Launch Menu
Logging Out Using the Start or Launch Menu
This section describes how to log in to SGD and display the SGD webtop.
When you use SGD, you need to know your user name and password for the following servers:
The SGD server
The application servers that run your applications
The following table describes the user names and passwords you might require when using SGD.
|
Before you log in to SGD, ensure that the following requirements are met:
Java technology is enabled in your browser
Note - If Java technology is not enabled in your browser, you can download the SGD Client program to your computer. See ![]() Installing the SGD Client for more details.
Installing the SGD Client for more details.
You have a user name and password for the SGD server. Contact your SGD Administrator if you do not know your user name and password.
You know the login Uniform Resource Locator (URL) for the SGD server. Contact your SGD Administrator if you do not know the URL for the SGD login page.
Using your browser, go to the SGD login URL.
The SGD login URL is usually http://server.example.com/sgd, where server.example.com is the name of the SGD server.
Note - If Java technology is not enabled in your browser, a warning message is shown. You must enable Java technology in your browser before proceeding.
The SGD Login dialog box is shown. See ![]() SGD Login Dialog Box.
SGD Login Dialog Box.
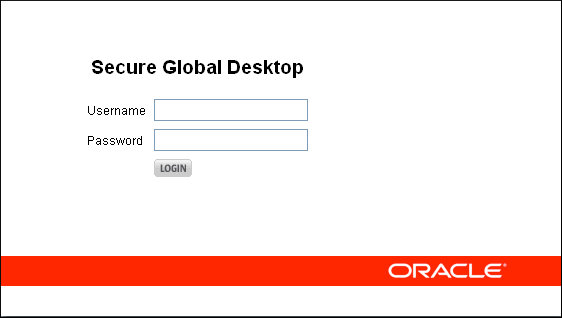
Note - If JavaScript is not enabled in your browser, a warning message is displayed beneath the login dialog box.
Type in your SGD user name and password.
Click the Login button.
While SGD is starting up, the splash screen is shown. See ![]() SGD Splash Screen.
SGD Splash Screen.
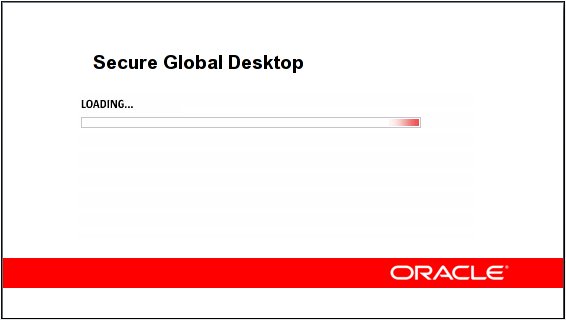
A Java technology security warning is shown. This is a security message that
is shown the first time you connect to an SGD server. See ![]() Java Technology Security Warning Dialog Box.
Java Technology Security Warning Dialog Box.
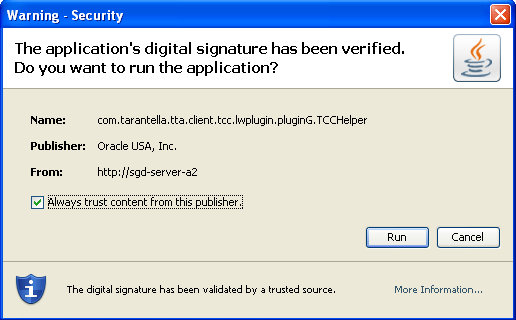
Select the Always Trust Content From This Publisher option and click Run.
The Initial Connection dialog box is shown. This is a security message that
is shown the first time you connect to an SGD server. See ![]() Initial Connection Dialog Box.
Initial Connection Dialog Box.
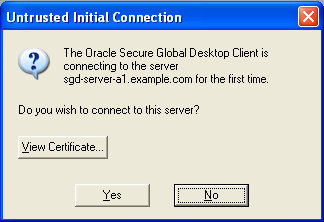
Click the View Certificate button.
The Certificate Details dialog box is shown. This screen enables you to view
security certificate details, to ensure that the server you are connecting to can
be trusted. See ![]() Certificate Details Dialog Box.
Certificate Details Dialog Box.
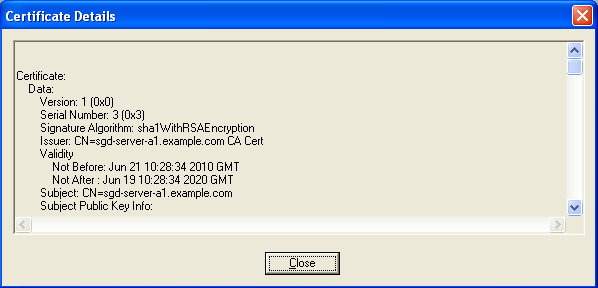
If the certificate details are correct, click Yes to agree to the connection.
Once you have clicked Yes, you do not see the security message again unless there is a problem with the connection.
The SGD Client icon is displayed in the task bar, as shown in
![]() SGD Client Task Bar Icon.
SGD Client Task Bar Icon.
The SGD webtop is displayed. See ![]() SGD Webtop.
SGD Webtop.
If there is a security problem with the connection to the SGD server,
a Potentially Unsafe Connection message is displayed, as shown in ![]() Potentially Unsafe Connection Message.
Potentially Unsafe Connection Message.
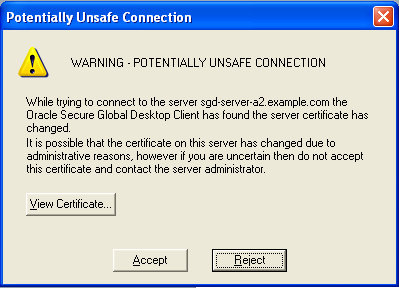
If you see a Potentially Unsafe Connection message, do the following.