| Exit Print View | |
Oracle Secure Global Desktop User Guide for Version 4.6 |

|
1. Using Oracle Secure Global Desktop
Potentially Unsafe Connection Message
How To Deal With a Potentially Unsafe Connection Message
Number of Instances of an Application
What If I Get an Error Message When Starting an Application?
What If a Chooser Page is Displayed When I Start an Application?
Suspending and Resuming Applications
Session Toolbars for Controlling an Application
Resumability Settings for Applications
Do I Lose My Work If I Close My Browser?
Changing the Way an Application is Displayed
Copying Information Between Applications
Running Applications Using a Different User Name and Password
Using a Single-Button Apple Macintosh Mouse
Printing From UNIX Platform Applications
Printing from UNIX Platform Applications to UNIX, Linux, or Mac OS X Platform Computers
Printing from UNIX Platform Applications to a Windows Computer
Printing From Windows Applications
Printing from Windows Applications to UNIX, Linux, or Mac OS X Platform Computers
Printing from Windows Applications to a Windows Computer
Using SGD From Your Desktop Start or Launch Menu
How to Add SGD to Your Desktop Start or Launch Menu
Logging Out Using the Start or Launch Menu
You can use SGD from your desktop Start or Launch Menu. This is
called ![]() Integrated mode. When you use SGD in Integrated mode, the links for starting
applications display in your desktop Start or Launch Menu, instead of on your
webtop. This means you can run applications through SGD in the same way
as applications installed on your computer.
Integrated mode. When you use SGD in Integrated mode, the links for starting
applications display in your desktop Start or Launch Menu, instead of on your
webtop. This means you can run applications through SGD in the same way
as applications installed on your computer.
To add SGD to your desktop Start or Launch Menu, you usually have to perform an initial login to display a webtop, and then edit your profile.
Start a browser and go to the SGD login URL.
The SGD login URL is at http://server.example.com/sgd, where server.example.com is the name of the SGD server.
Log in and display a webtop.
Edit your profile as follows.
Click the Edit button in the Applications area of the webtop, and then click the Client Settings tab.
Select the Add Applications to Start Menu check box.
To start the SGD Client when you log in to your desktop, select the Connect on System Login check box.
If you want the SGD Client to log you in automatically to SGD when it starts, select the Automatic Client Login check box.
Your SGD Administrator can tell you whether you can use automatic logins.
Configure the proxy server settings.
Your SGD Administrator can tell you what proxy server settings to use.
Click Save.
Log out of SGD.
This section describes the how you do the following tasks using the desktop Start or Launch Menu.
Logging in
Running applications
Printing
Displaying a webtop
Using application groups
You log in to SGD by clicking the Login link on your
desktop Start or Launch Menu. See ![]() Logging In Using the Desktop Start or Launch Menu.
Logging In Using the Desktop Start or Launch Menu.

Note - If you log in to more than one SGD server, there is a Login link for each server in the Start or Launch Menu.
Once you have logged in to SGD, the Start or Launch Menu
is updated with the links for the applications you can run through SGD, as
shown in ![]() Webtop Content Links in the Desktop Start or Launch Menu.
Webtop Content Links in the Desktop Start or Launch Menu.
To use SGD in Integrated mode, you always log in using the Start or Launch Menu. If you start a browser and log in, your applications are not displayed in the Start or Launch Menu.
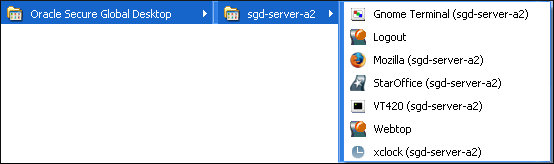
If you need to display a webtop, for example to be able to edit your profile, resume a suspended application or manage printing, you click the Webtop link in the Start or Launch Menu. The webtop is displayed in your default browser.
To start an application, you click its link on the Start or Launch Menu. To start another instance of the application, you click the link again.
Unlike the webtop, you cannot suspend and resume individual applications. Instead, when you
log out of SGD, your running applications are either suspended or ended, depending
on their resumability settings. See ![]() Suspending and Resuming Applications. When you log in again, any suspended applications
you have are resumed automatically.
Suspending and Resuming Applications. When you log in again, any suspended applications
you have are resumed automatically.
See ![]() Using Applications for more information about running applications using SGD.
Using Applications for more information about running applications using SGD.
You cannot manage individual print jobs from the Start or Launch Menu and so print jobs go straight to the selected printer.
See ![]() Printing for more information about printing using SGD.
Printing for more information about printing using SGD.
If you have arranged any of your webtop content to display in groups, those groups are also used in the Start or Launch Menu. If the group is configured to hide webtop content, the content does not display in the Start or Launch Menu.